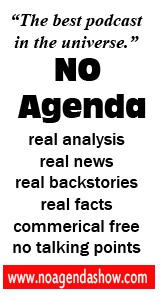Occasionally it is necessary to rebuild your virtual operating systems in VirtualBox. Sometimes settings get changed or an update messes with your existing settings. But it’s no big deal if you take some precautions.
Move your virtual hard drive:
When you create a guest operating system in VB, the program stores that OS as single large file with the extension .vdi. This file is stored in a hidden folder in your Linux Home directory.
Open your Home folder and select “Show Hidden Files” under the View menu. Open the folder called .VirtualBox. Locate your .vdi file.
Open a new instance of your Home folder. Create a new folder and call it VMware or something that you will remember. Open the new folder and drag and drop your .vdi file to the new folder. Close all the folders.
Now if you try to use VirtualBox to run your guest OS you will receive an error message. Don’t worry about that. Everything is fine.
The fix:
The simplest solution is to uninstall your existing installation of VirtualBox. Then go back into your Home folder and make sure that the hidden .VirtualBox folder has also been deleted. This is a key step to rebuilding VB.
Download and install the latest version of VirtualBox from their Website. Do not install VB from your repositories.
Once installed, launch VB. Now create a new guest operating system by clicking the “New” button.
Give it a name and set the OS type. Click “Next.”
Set the amount of RAM you wish to give to the guest OS. This amount should be just slightly less than half of the total amount of RAM of your computer (depending upon your system). Most guest operating systems require ideally 512 MB of RAM, but more is better if you can spare it. Remember, you need enough RAM for your host OS as well as the guest OS. Click “Next.”
Here’s where our earlier preparation will pay off. Select “Use existing hard disk.” Navigate to the .vdi file that you just moved to the new folder. Click “Next” and finish the creation process.
You will have to input all of your settings. See VirtualBox Presentation (Reprinted) for instructions.
That’s it. You’re done. VirtualBox is up-to-date and your guest OS is ready to launch!